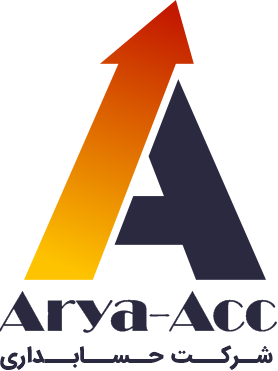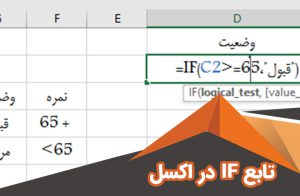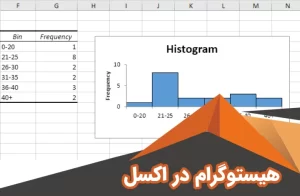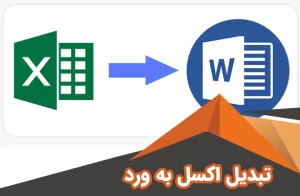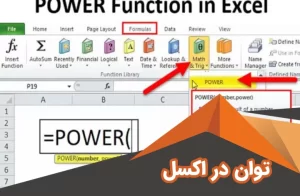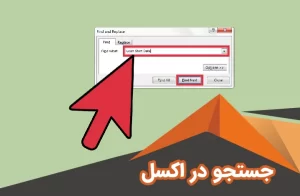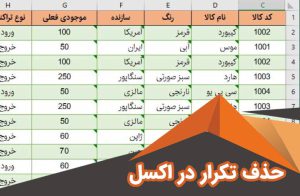ساخت ماشین حساب در اکسل
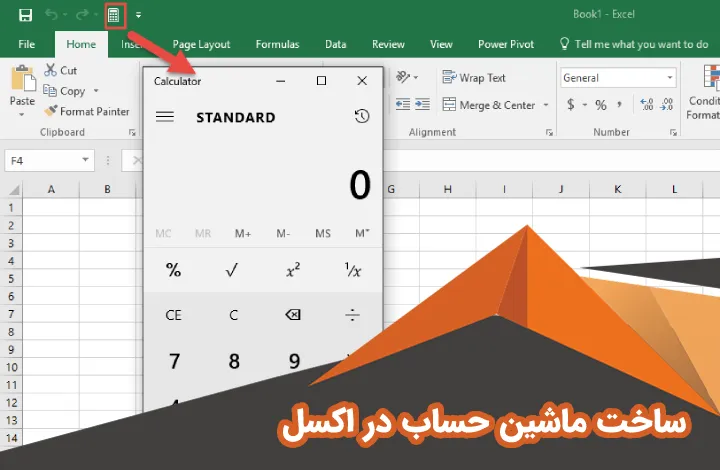
یکی از قابلیت هایی که اکسل دارد این است که شما میتوانید با استفاده از توابع عملیات جمع، تفریق، ضرب و تقسیم و سایر عملیاتی که در ماشین حساب انجام میشود را پیاده سازی نمود. در این مقاله میخواهیم نحوه ساخت ماشین حساب در اکسل را به صورت گام به گام و تصویری به شما آموزش دهیم. اگر سوالی در هر بخش از آموزش ساخت ماشین حساب در اکسل داشتید میتوانید در قسمت نظرات مطرح کنید تا اساتید ما در اسرع وقت پاسخ دهند.
اگر میخواهید به یک حسابدار حرفه ای تبدیل شوید و مدرک فنی حرفه ای دریافت کنید میتوانید با مراجعه به صفحه آموزش حسابداری از فیلم های آموزشی رایگان نهایت بهره را ببرید. با مراجعه به صفحه آموزش حسابداری رایگان هم میتوانید فیلم های آموزشی رایگان را دریافت کنید و هم میتوانید از آموزش های غیر رایگان حرفه ای بهره مند شوید.
آموزش ساخت ماشین حساب در اکسل
یکی از بهترین ویژگی های اکسل توانایی آن در محاسبه اعداد میباشد که شما میتوانید با آن محاسباتی مانند سود و پرداخت های ماهانه را انجام دهید. ایجاد یک ماشین حساب در اکسل آسان است، حتی اگر با توابع اکسل خیلی آشنا نباشید. این ساخت ماشین حساب در اکسل به شما یاد می دهد که چگونه یک ماشین در مایکروسافت اکسل ایجاد کنید.
در این قسمت ساخت ماشین حساب در اکسل برای محاسبه وام را قرار داده ایم که مراحل ساخت ماشین حساب در اکسل را در قسمت زیر برای شما به ترتیب توضیح داده ایم:
- 1- مایکروسافت اکسل را باز کنید. اگر اکسل را روی رایانه خود نصب ندارید، می توانید از افزونه اکسل آنلاین Outlook به جای آن استفاده کنید. ممکن است لازم باشد ابتدا یک حساب Outlook ایجاد کنید.
- 2- Blank Workbook را انتخاب کنید. با این کار یک صفحه گسترده اکسل جدید باز می شود.
- 3- ستون “Categories” خود را ایجاد کنید. این در ستون “A” خواهد رفت. برای انجام این کار، ابتدا باید تقسیمکننده بین ستونهای “A” و “B” را به سمت راست حداقل سه فاصله بکشید تا اتاق نوشتن تمام نشود. برای دسته بندی های زیر در مجموع به هشت سلول نیاز دارید:
- مبلغ وام $
- نرخ بهره سالانه
- وام عمر (در سال)
- تعداد پرداخت ها در سال
- تعداد کل پرداخت ها
- پرداخت در هر دوره
- مجموع پرداخت ها
- هزینه بهره
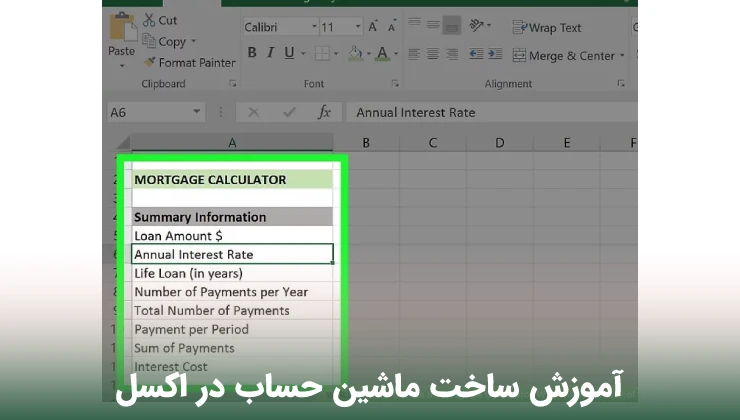
- 4- مقادیر خود را وارد کنید اینها در ستون “B” شما، مستقیماً در سمت راست ستون “دسته ها/Categories” قرار می گیرند. شما باید مقادیر مناسب وام خود را وارد کنید.
- ارزش مبلغ وام شما کل مبلغی است که بدهکار هستید.
- ارزش نرخ بهره سالانه شما درصد بهره ای است که هر سال تعلق می گیرد.
- ارزش وام عمر شما مقدار زمانی است که در سالها برای پرداخت وام دارید.
- تعداد پرداختهای شما در سال تعداد دفعاتی است که در یک سال پرداخت میکنید.
- ارزش تعداد کل پرداخت ها، ارزش وام مادام العمر ضرب در ارزش پرداخت در سال است.
- مقدار پرداخت شما در هر دوره مبلغی است که به ازای هر پرداخت پرداخت می کنید.
- ارزش مجموع پرداخت های شما هزینه کل وام را پوشش می دهد.
- ارزش هزینه بهره شما کل هزینه بهره را در طول ارزش وام عمر تعیین می کند.
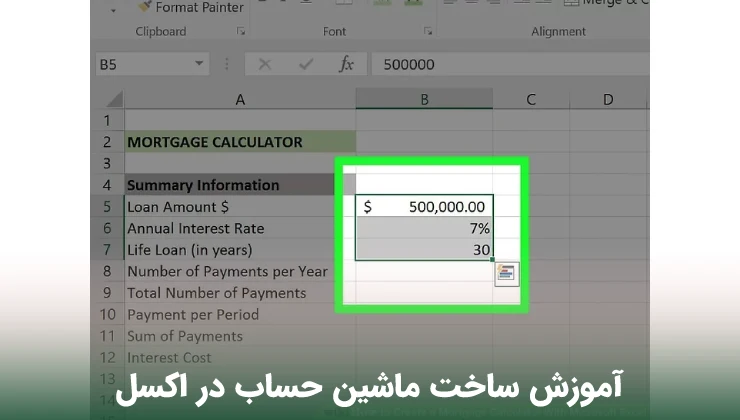
- 5- تعداد کل پرداخت ها را مشخص کنید. از آنجایی که این ارزش وام مادام العمر ضربدر ارزش پرداخت در سال است، برای محاسبه این مقدار نیازی به فرمولی ندارید.
- به عنوان مثال، اگر یک ماه یک وام مادام العمر 30 ساله پرداخت کنید، “360” را در اینجا تایپ میکنید.
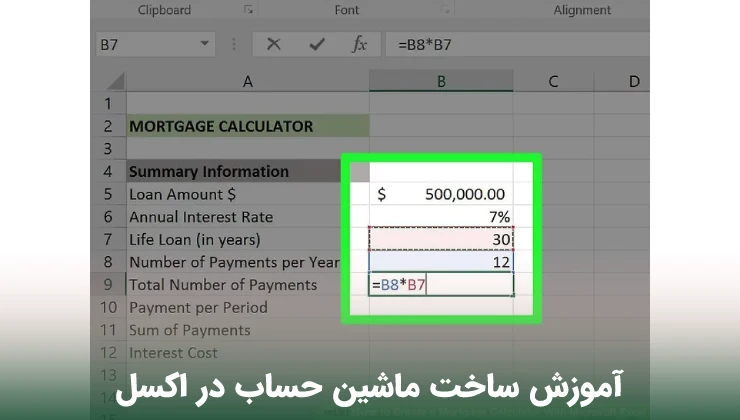
- 6- پرداخت ماهانه را محاسبه کنید. برای اینکه بفهمید هر ماه چقدر باید بابت وام بپردازید، از فرمول زیر استفاده کنید: = -PMT (نرخ بهره / پرداخت در سال، تعداد کل پرداخت ها، مبلغ وام، 0)
- برای تصویر ارائه شده، فرمول “-PMT(B6/B8,B9,B5,0) است. اگر مقادیر شما کمی متفاوت است، آنها را با شماره سلول مناسب وارد کنید.
- دلیل اینکه می توانید علامت منفی جلوی PMT قرار دهید این است که PMT مبلغی را که باید از مبلغ بدهی کسر شود، برمی گرداند.

- 7- کل هزینه وام را محاسبه کنید. برای انجام این کار، کافی است مقدار «پرداخت در هر دوره» را در مقدار «تعداد کل پرداختها» ضرب کنید.
- به عنوان مثال، اگر شما 360 پرداخت 600.00 دلاری انجام دهید، کل هزینه وام شما 216.000 دلار خواهد بود.
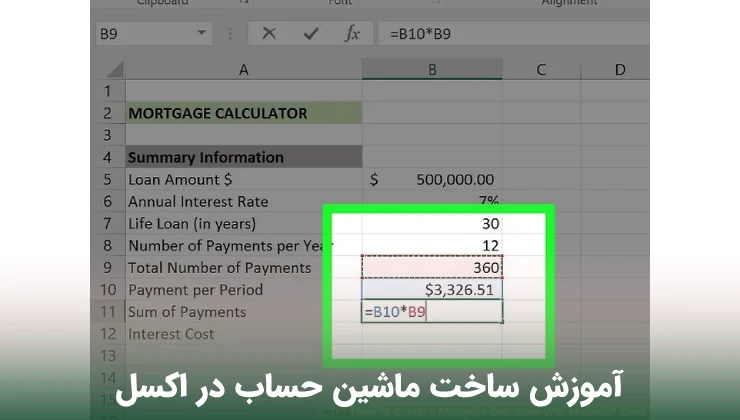
- 8- کل هزینه بهره را محاسبه کنید. تنها کاری که در اینجا باید انجام دهید این است که مبلغ وام اولیه خود را از کل هزینه وام خود که در بالا محاسبه کرده اید کم کنید. وقتی این کار را انجام دادید، ماشین حساب وام شما کامل است.
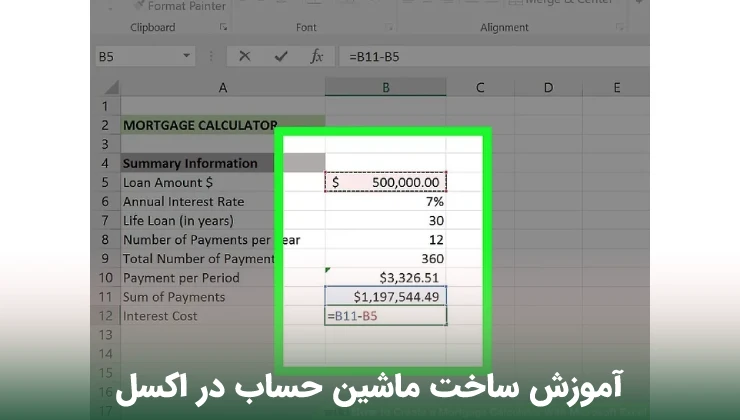
اگر میخواهید کار با اکسل را به صورت حرفه ای یاد بگیرید و مدرک فنی حرفه ای دریافت کنید و از فیلم های آموزشی رایگان نیز بهره مند شوید میتوانید به صفحه آموزش اکسل مراجعه کنید.
تنظیم برنامه پرداخت در ماشین حساب در اکسل
- 1- الگوی برنامه پرداخت خود را در سمت راست الگوی ماشین حساب وام خود ایجاد کنید. از آنجایی که برنامه پرداخت از ماشین حساب وام استفاده می کند تا ارزیابی دقیقی از میزان بدهی/پرداخت در ماه به شما ارائه دهد، اینها باید در همان سند قرار گیرند. برای هر یک از دسته بندی های زیر به یک ستون جداگانه نیاز دارید:
- تاریخ – تاریخی که پرداخت مورد نظر انجام شده است.
- پرداخت (تعداد) – شماره پرداخت از تعداد کل پرداخت های شما (به عنوان مثال، “1”، “6”، و غیره).
- پرداخت ($) – کل مبلغ پرداخت شده.
- بهره – مقدار کل پرداختی که بهره است.
- اصل – مقدار کل مبلغ پرداختی که بهره نیست (به عنوان مثال، پرداخت وام).
- پرداخت اضافی – مبلغ دلاری از هرگونه پرداخت اضافی که انجام می دهید.
- وام – مقدار وام شما که پس از پرداخت باقی می ماند.
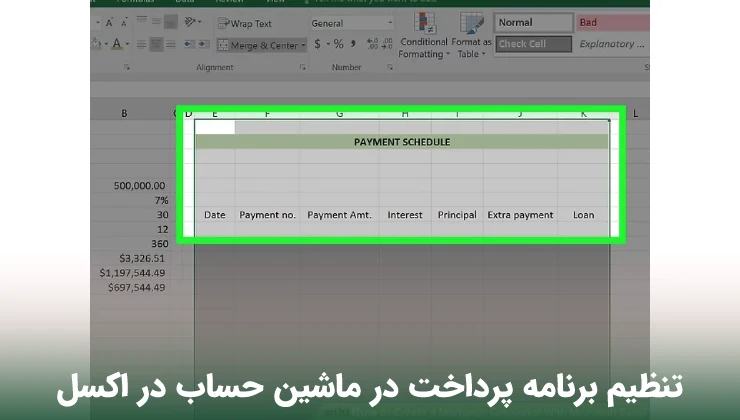
- 2- مبلغ اصلی وام را به برنامه پرداخت اضافه کنید. این در اولین سلول خالی در بالای ستون “وام/Loan” قرار می گیرد.
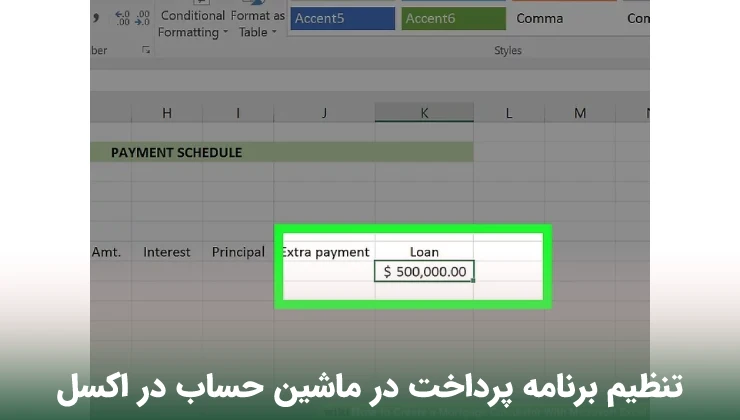
- 3- سه سلول اول را در ستون های “تاریخ” و “پرداخت (تعداد)” خود تنظیم کنید. در ستون تاریخ، تاریخ دریافت وام و همچنین دو تاریخ اولی که قصد پرداخت ماهانه را دارید (به عنوان مثال، 2/1/2005، 3/1/2005 و 4/1/2005) را وارد میکنید. /1/2005). برای ستون پرداخت، سه شماره پرداخت اول را وارد کنید (به عنوان مثال، 0، 1، 2).
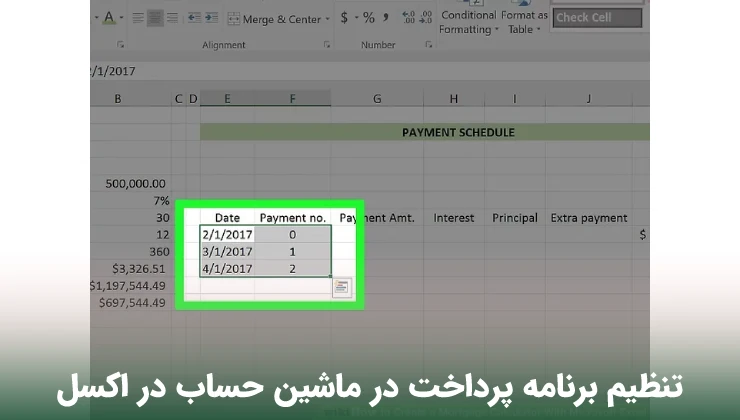
- 4- برای وارد کردن خودکار بقیه مقادیر پرداخت و تاریخ، از تابع “Fill” استفاده کنید. برای انجام این کار، باید مراحل زیر را انجام دهید:
- اولین ورودی را در ستون پرداخت (شماره) خود انتخاب کنید.
- مکان نما خود را به پایین بکشید تا زمانی که عددی را که برای تعداد پرداخت هایی که انجام می دهید (مثلاً 360) اعمال می شود برجسته کنید. از آنجایی که از «0» شروع میکنید، به ردیف «362» میکشید.
- روی پر کردن در گوشه سمت راست بالای صفحه اکسل کلیک کنید.
- Series را انتخاب کنید.
- مطمئن شوید که “خطی” در بخش “نوع” علامت زده شده است (زمانی که ستون تاریخ خود را انجام می دهید، “تاریخ” باید بررسی شود).
- روی OK کلیک کنید
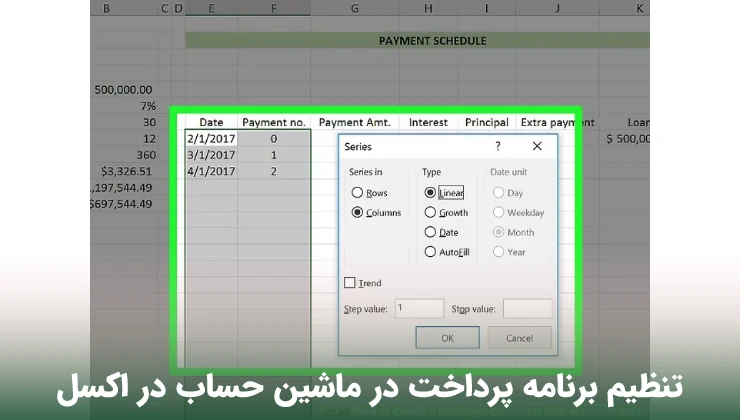
- 5- اولین سلول خالی را در ستون «پرداخت/Payment ($)» انتخاب کنید.
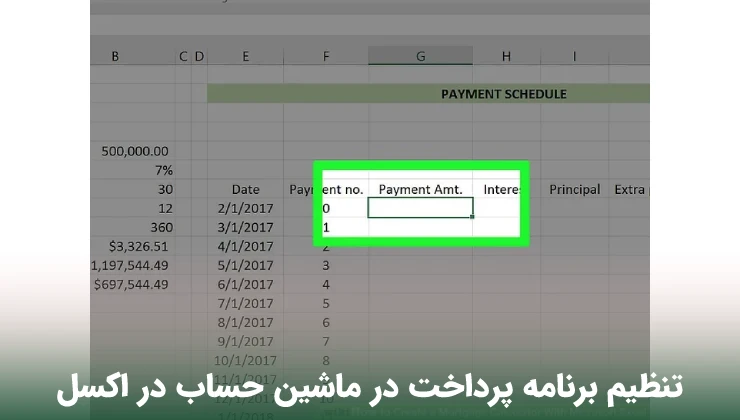
- 6- فرمول پرداخت در هر دوره را وارد کنید. فرمول محاسبه ارزش پرداخت در هر دوره بر اطلاعات زیر در قالب زیر متکی است:
- “پرداخت در هر دوره<مجموع وام+(کل وام(نرخ بهره سالانه/تعداد پرداخت ها در سال))، پرداخت در هر دوره، کل وام+(کل وام(نرخ بهره سالانه/تعداد پرداخت ها در سال))”
- “Payment per Period<Total Loan+(Total Loan*(Annual Interest Rate/Number of Payments per Year)),Payment per Period,Total Loan+(Total Loan*(Annual Interest Rate/Number of Payments per Year)))”
- برای تکمیل محاسبات باید این فرمول را با تگ “=IF” وارد کنید.
- مقادیر «نرخ بهره سالانه»، «تعداد پرداختها در سال» و «پرداخت در هر دوره» باید به این صورت نوشته شوند: $letter$number. به عنوان مثال: $B$6.
- با توجه به تصاویر، فرمول به این صورت خواهد بود:
- “=IF($B$10<K8+(K8*($B$6/$B$8)),$B$10,K8+(K8*($B$6/$B$8)))”
- “پرداخت در هر دوره<مجموع وام+(کل وام(نرخ بهره سالانه/تعداد پرداخت ها در سال))، پرداخت در هر دوره، کل وام+(کل وام(نرخ بهره سالانه/تعداد پرداخت ها در سال))”
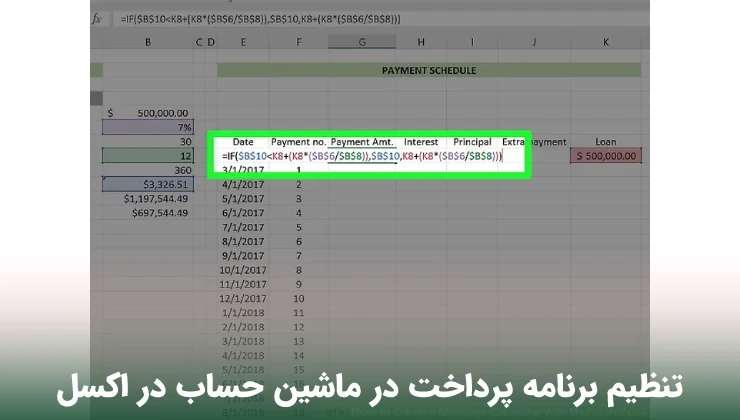
- 7- ↵ Enter را فشار دهید. با این کار فرمول پرداخت به ازای هر دوره در سلول انتخابی شما اعمال می شود. به منظور اعمال این فرمول برای تمام سلول های بعدی در این ستون، باید از ویژگی “Fill” که قبلا استفاده کرده اید استفاده کنید.
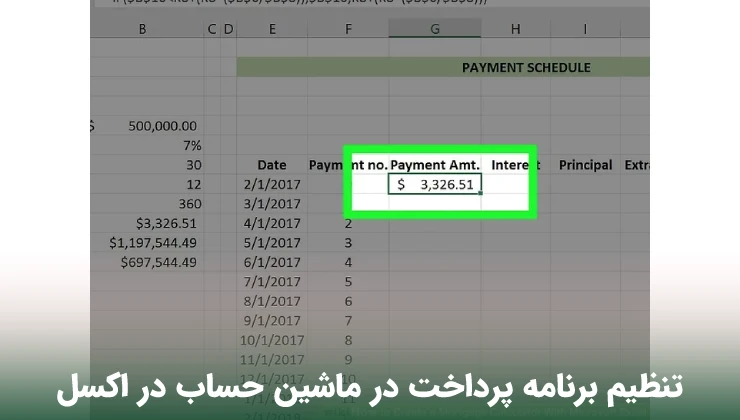
- 8- اولین سلول خالی را در ستون “Interest” انتخاب کنید.
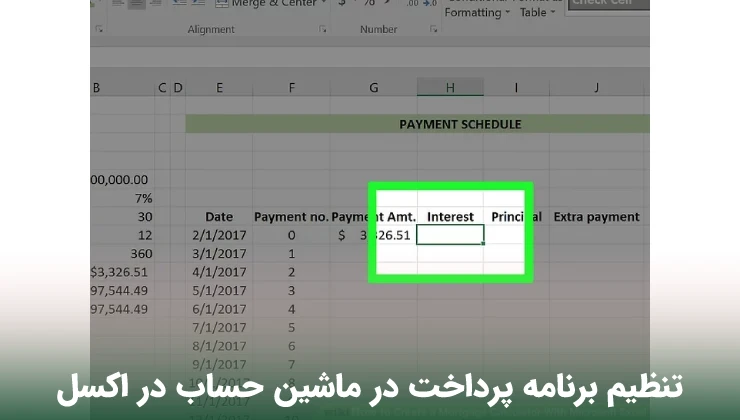
- 9- فرمول محاسبه ارزش بهره خود را وارد کنید. فرمول محاسبه ارزش بهره شما متکی بر اطلاعات زیر در قالب زیر است:
- «کل وامنرخ بهره سالانه/تعداد پرداختها در سال». این فرمول برای اینکه کار کند باید با علامت “=” مقدم باشد.
- Total Loan*Annual Interest Rate/Number of Payments per Year
- در تصاویر های ارائه شده، فرمول به این صورت است: “=K8$B$6/$B$8”.
- «کل وامنرخ بهره سالانه/تعداد پرداختها در سال». این فرمول برای اینکه کار کند باید با علامت “=” مقدم باشد.
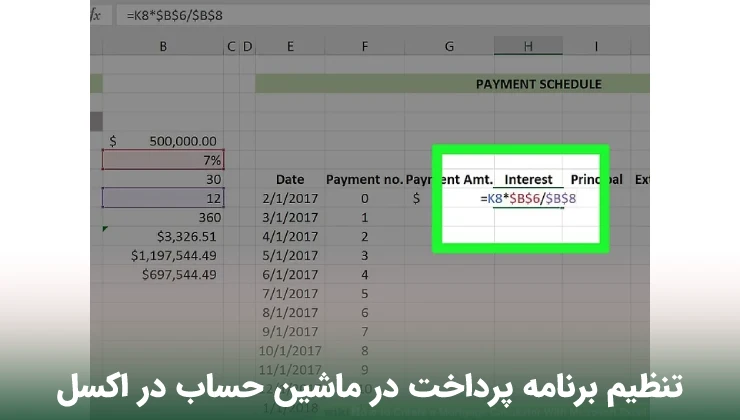
- 10- ↵ Enter را فشار دهید. با این کار فرمول Interest در سلول انتخابی شما اعمال می شود.
به منظور اعمال این فرمول برای تمام سلول های بعدی در این ستون، باید از ویژگی “Fill” که قبلا استفاده کرده اید استفاده کنید.

- 11- اولین سلول خالی را در ستون “Principal” انتخاب کنید.
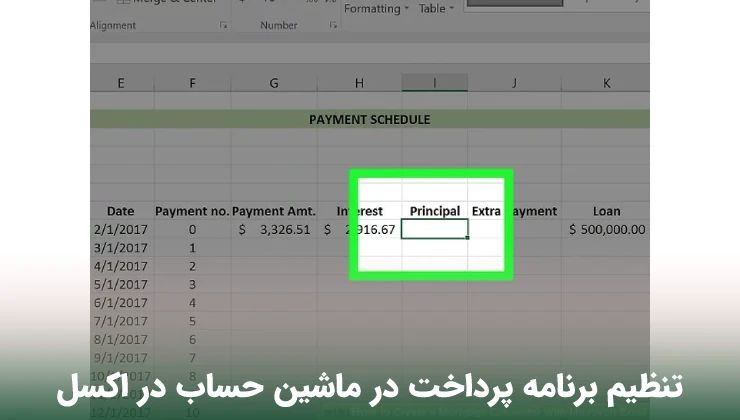
- 12- فرمول Principal را وارد کنید. برای این فرمول، تنها کاری که باید انجام دهید این است که مقدار «بهره/Interest» را از مقدار «پرداخت / Payment ($)» کم کنید.
به عنوان مثال، اگر سلول “سود” شما H8 و سلول “Payment ($)” شما G8 باشد، باید “=G8 – H8” را بدون نقل قول وارد کنید.
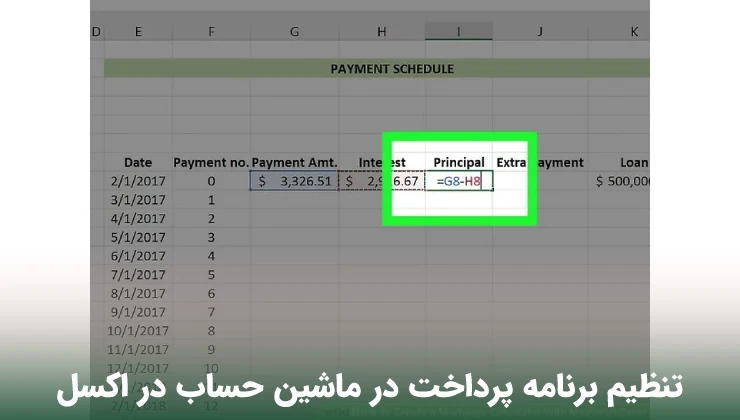
- 13- ↵ Enter را فشار دهید. با این کار فرمول Principal روی سلول انتخابی شما اعمال می شود.
به منظور اعمال این فرمول برای تمام سلول های بعدی در این ستون، باید از ویژگی “Fill” که قبلا استفاده کرده اید استفاده کنید.
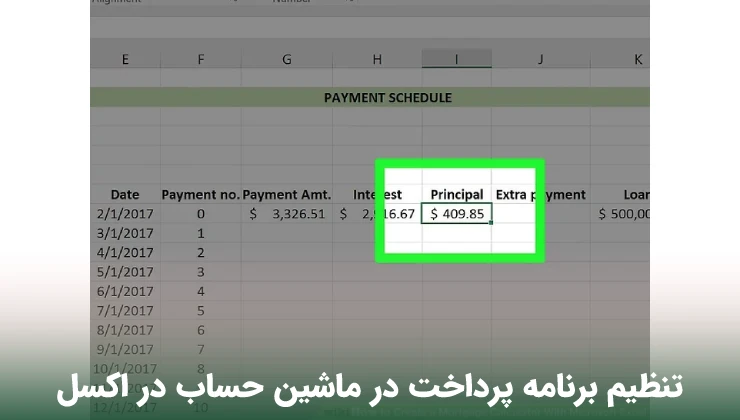
- 14- اولین سلول خالی را در ستون “وام / Loan” انتخاب کنید. این باید مستقیماً زیر مبلغ اولیه وامی باشد که گرفته اید (به عنوان مثال، سلول دوم در این ستون).
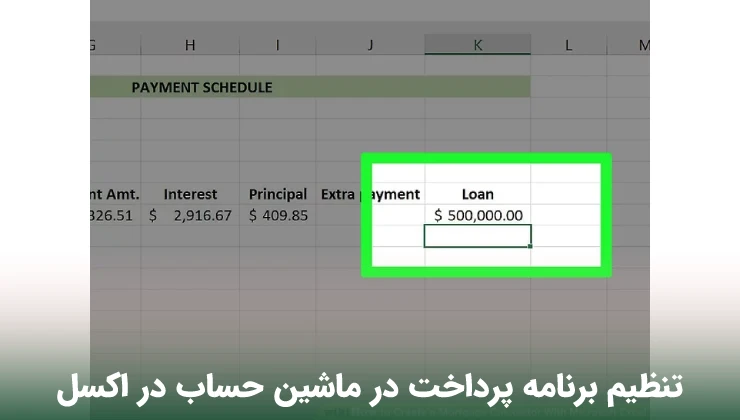
- 15- فرمول وام را وارد کنید. محاسبه ارزش وام مستلزم موارد زیر است: “وام” – “اصول” – “اضافی”.
برای تصاویر ارائه شده، «=K8-I8-J8» را بدون نقل قول تایپ کنید.- “Loan”-“Principal”-“Extra”
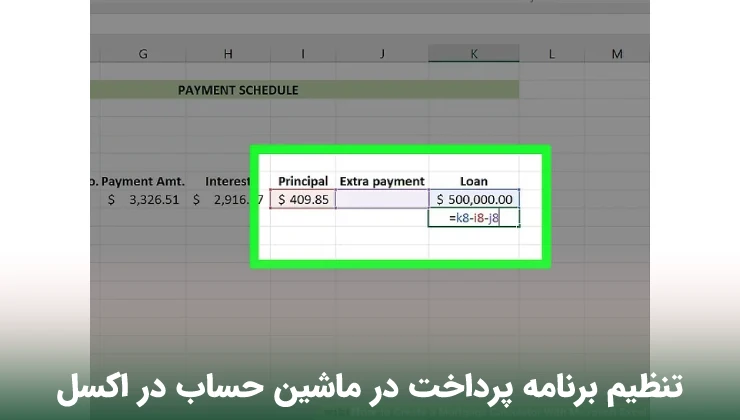
- 16- ↵ Enter را فشار دهید. این فرمول Loan را در سلول انتخابی شما اعمال می کند.
به منظور اعمال این فرمول برای تمام سلول های بعدی در این ستون، باید از ویژگی “Fill” که قبلا استفاده کرده اید استفاده کنید.
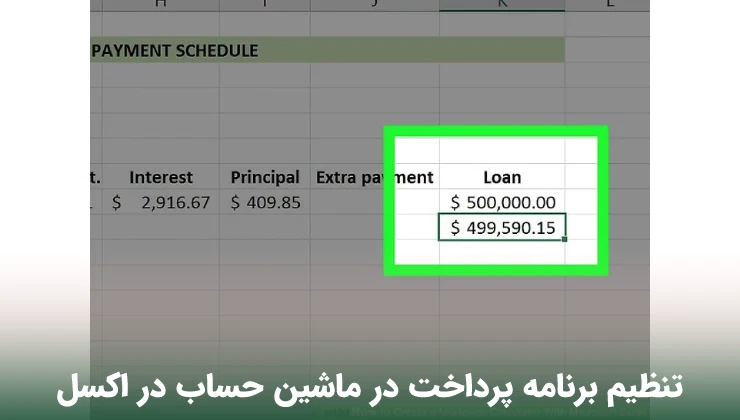
- 17- از تابع Fill برای تکمیل ستون های فرمول خود استفاده کنید. پرداخت شما باید تا آخر یکسان باشد. سود و مبلغ وام باید کاهش یابد، در حالی که ارزش اصلی افزایش می یابد.
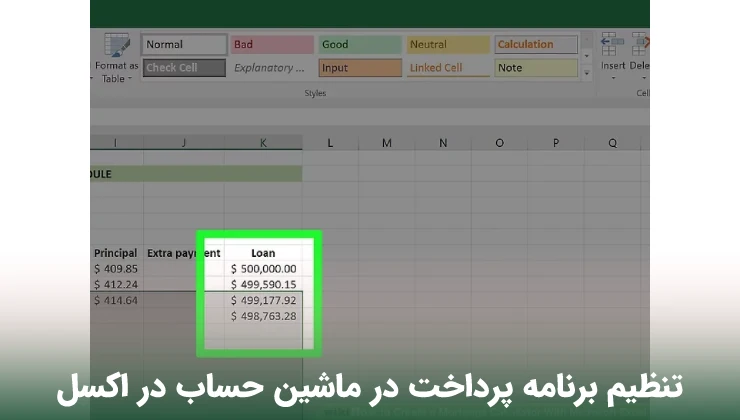
- 18- جمع بندی برنامه پرداخت در انتهای جدول، پرداخت ها، سود و اصل را جمع آوری کنید. این مقادیر را با ماشین حساب وام مسکن خود ارجاع دهید. اگر مطابقت دارند، فرمول ها را به درستی انجام داده اید.
اصل شما باید دقیقاً با مبلغ اصلی وام مطابقت داشته باشد.
پرداخت های شما باید با کل هزینه وام از ماشین حساب وام مسکن مطابقت داشته باشد.
سود شما باید با هزینه بهره از ماشین حساب وام مسکن مطابقت داشته باشد.
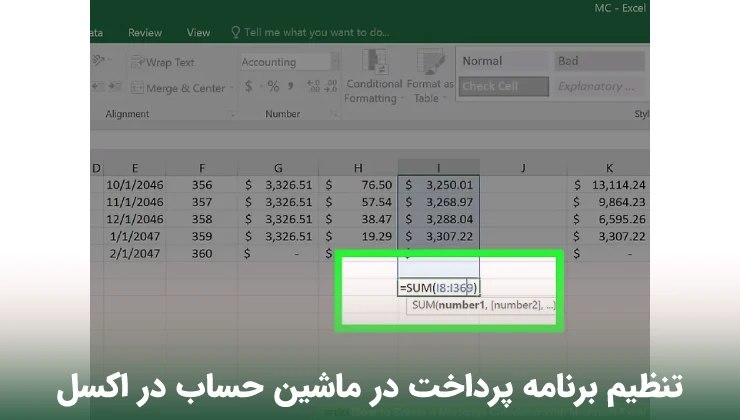
جمعبندی
در این مقاله صفر تا صد آموزش ساخت ماشین حساب در اکسل را برای شما به صورت مرحله به مرحله توضیح داده ایم. اگر سوالی در این زمینه دارید میتوانید در قسمت نظرات مطرح کنید.
سوالات متداول
در این صفحه آموزش رایگان ساخت ماشین حساب در اکسل را با یک مثال محاسبه وام برای پرداخت ماهانه به صورت تصویری مرحله به مرحله ارائه داده ایم.
در این صفحه آموزش به صورت رایگان ارائه شده و شما میتوانید بدون هیچ هزینه ساخت ماشین حساب پیشرفته در اکسل را یاد بگیرید.
مقالات مرتبط
نظرات