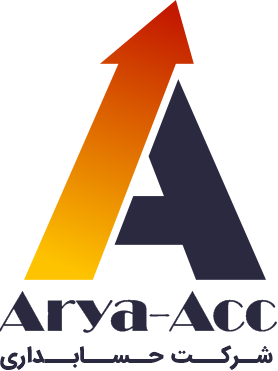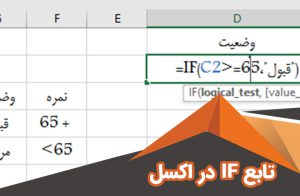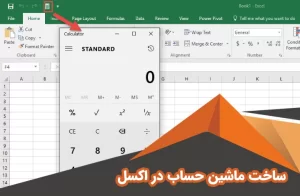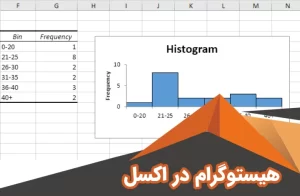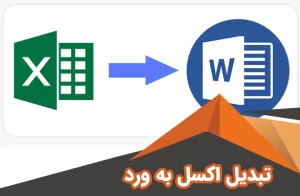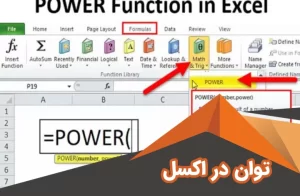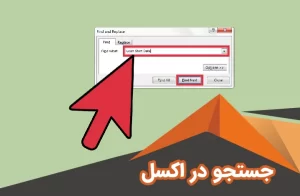تابع CHOOSE در اکسل

تابع CHOOSE در اکسل دارای کاربرد های مختلفی است که به طور کلی میتوان گفت این تابع از جمله توابع Lookup & Reference در اکسل میباشد. این تابع میتواند مقدار مشخصی از یک لیست در اکسل را برگرداند که این انتخاب کردن مقدار بر اساس عدد اولین آرگومان مشخص میشود. در این مقاله میخواهیم آموزش تابع CHOOSE در اکسل را به صورت صفر تا صد با هم داشته باشیم و با چند مثال کاربردی این تابع را به شما یاد دهیم.
اگر میخواهید نرم افزار اکسل را که یکی از پرکاربردترین نرم افزارهای حسابداری است را به صورت اصولی یاد بگیرید و با دریافت مدرک بین المللی وارد بازار کار شده و کسب درآمد کنید میتوانید در کلاسهای آموزش اکسل ما شرکت کنید.
ما در صفحه آموزش اکسل تعدادی از پرطرفدار ترین فیلم های آموزش اکسل را به صورت رایگان قرارداده ایم تا شم بتوانید بیشتر با نحوه کار با این نرم افزار آشنا شوید.
ساختار تابع CHOOSE در اکسل
همان طور که میدانید هر تابع در اکسل با یک ساختار منحصر به فرد تعریف میشود که نحوه تعریف ساختار تابع CHOOSE در اکسل به صورت زیر میباشد :
CHOOSE(Index_num,Value1,[value2])
در این قسمت میخواهیم هر بخش از متغیر های تعریف تابع choose اکسل را با هم بررسی کنیم:
- Value 2 :
در این قسمت میتواند یک رشته و یا آدرس سلولی در اکسل قرار گیرد. این بخش نشان دهنده دومین مقدار از یک لیست در اکسل است که میتواند یک یا چند مقدار را در خود جای دهد. (اشاره به دومین جایگاه)
- Value 1 :
این بخش از تعریف تابع CHOOSE اکسل نیز میتواند آدرس یک سلول از لیست اکسل و یا یک رشته را شامل شود و اولین مقدار از لیست اکسل را مشخص میکند. این بخش میتواند یک و یا چند مقدار را در خود جای دهد. (اشاره به اولین گزینه)
- Index_num :
این بخش از تعریف تابع CHOOSE تعیین میکند که چه مقداری باید بازگردانده شود. در این بخش میتوان یک عدد صحیح وارد کرد و یا میتوان آدرس سلولی در لیست اکسل را تعیین کرد که دارای عدد صحیح است. (اشاره به جایگاه)
اگر میخواهید یادگیری حسابداری را به صورت اصولی شروع کنید میتوانید در صفحه آموزش حسابداری رایگان فیلم هایی را که به صورت رایگان در این صفحه قرار داده شده اند را مشاهده کنید.
کاربرد تابع CHOOSE در اکسل
برای ۀن که شما بهتر با کاربرد تابع CHOOSE در اکسل آشنا شوید ما تصمیم گرفتیم این بخش را در قالب مثال های کاربردی به شما توضیح دهیم.
مثال عملکرد تابع CHOOSE در اکسل
ما برای این مثال دو ستون در نظر گرفته ایم که یک ستون (A) از آن مربوط به اعداد <1> تا <12> میباشد.
ستون دیگر (B) برای ماه های سال شمسی در نظر گرفته شده است که از ماه 1 تا ماه 12 به ترتیب نوشته شده است.
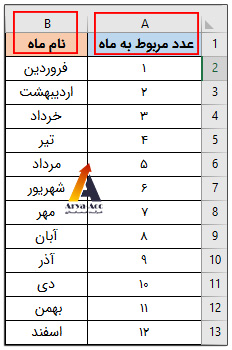
میخواهیم در اکسل فرمولی بنویسیم که بتوان در آن نام ماه را با عدد متناظر همان ماه نشان دهد.
برای این کار مثلا ما میخواهیم به جای بخش Index_num عدد 8 را درج کنیم و خروجی به ما ماه آبان را نشان دهد.
برای این کار ابتدا باید سلولی در اکسل را در نظر بگیریم تا نتایج در این سلول درج شود. ما برای مثال سلول D2 را در نظر گرفته ایم تا خرجی در این سلول نمایش داده شود.
در این سلول ما در بخش Fx کلیک کرده و فرمول را در این قسمت مینویسیم. همچنین میتوان برای نوشتن فرمول در این بخش کلید های ترکیبی Shift+F3 را فشار داد.
در این مرحله صفحه ای به نام Inert Function برای شما باز میشود که میتوانید از میان توابعی که در آن نمایش میدهد تابع CHOOSE را انتخاب کنید. بعد از انتخاب تابع مورد نظر روی دکمه ok کلیک کنید.
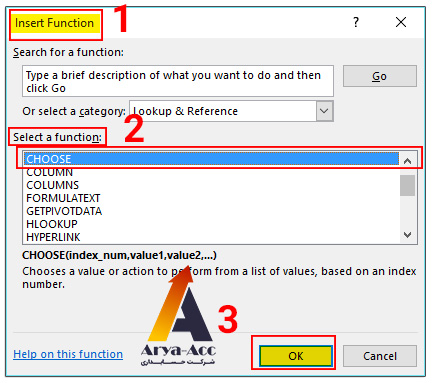
در این لحظه برای شما پنجره باز میشود که میتوانید در این قسمت فرمول مناسب را جای گذاری کنید.
با توجه به آن که ستون B از سلول 2 مقدار دهی شده است باید در فرمول از B2 تا B13 را درج کنیم.
همان طور که گفته شد میتوان در مقدار Value ها آدرس سلول و یا مقدار آن ها را قرار داد که ما در این قسمت هر دو مورد را بررسی میکنیم:
- نوشتن فرمول با آدرس سلول
CHOOSE(8,B2,B3,B4,B5,B6,B7,B8,B9,B10,B11,B12,B13)
- نوشتن فرمول با مقدار سلول
CHOOSE(8,”فروردین”,”اردیبهشت”,”خرداد”,”تیر”,”مرداد”,”شهریور”,”مهر”,”آبان”,”آذر”,”دی”,”بهمن”,”اسفند”)
در این حالت وقتی در قسمت Index_num عدد 8 راتایپ کنید خروجی آبان میشود زیرا آبان هشتمین مقدار از این لیست در اکسل است.
عکس زیر را ما برای ماه شهریور که ششمین مقدار از لیست است قرار داده ایم.
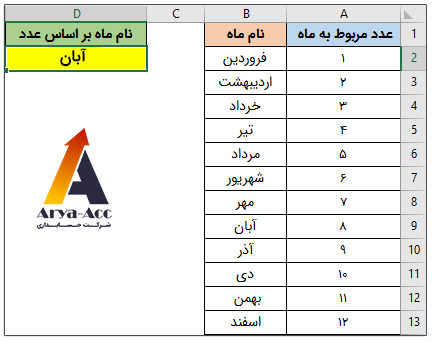
اگر سوالی ر هر بخش دارید میتوانید در بخش نظرات بیان کنید تا کارشناسان حسابداری ما در شرکت حسابداری آریا تهران در کوتاهترین زمان پاسخ شما را بدهند و مشکل ایجاد شده را رفع کنند.
ترکیب تابع CHOOSE با توابع دیگر
برای آن که بتوانید تابع CHOOSE را با سایر توابع ترکیب کنید لازم است مطابق مثال زیر عمل کنید. در این قسمت یک مثال فرضی را با هم بررسی میکنیم:
ما در جدول 2 ستونه ای یک ستون را برای کد دانشجویان یک کلاس و ستون دیگر را به عنوان نمرات این دانشجوها قرارداده ایم.
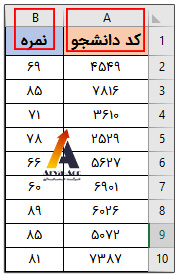
با داشتن این اطلاعات ما میخواهیم در این مثاله مواردی مانند : معدل نمرات ، بیشترین نمره، کمترین نمره دانشجویان، تعداد نفاتی که نمرات آن ها بیشتر از 70 شده است و تعداد نفراتی که نمره آن زیر 60 شده است را بدست آوریم.
ما میتوانیم برای به دست آوردن معدل و بیشترین و کمترین نمره از تابع CHOOSE در اکسل استفاده کنیم اما برای پیدا کردن تعداد نفراتی که شرط خاصی باید در نمره آن ها اعمال شود باید از ترکیب توابع CHOOSE و COUNTIF در اکسل استفاده کرد.
راجب به 3 مورد اول باید از توابع Average , Max , Min استفاده کرد.
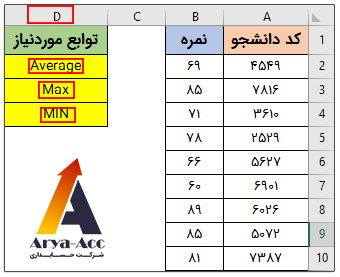
برای آن که بتوان نوع تابع را مشخص کرد لازم است سلولی را در نظر گرفت که سلول (F2) را برای انتخاب نوع تابع و سلول (G2) را برای نمایش نتایج انتخاب کردیم.
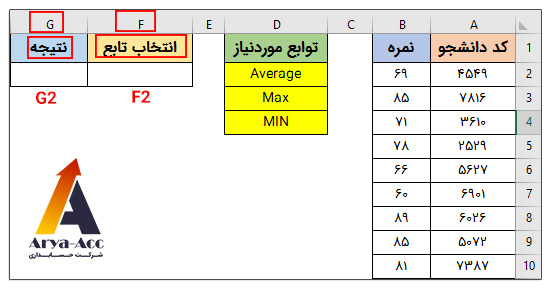
در این قسمت میخواهیم ساخت لیست کشویی را به شما آموزش دهیم که در این مثال هم به کار میاید.
ساخت لیست کشویی با Insert
همان طور که در بخش تعریف تابع CHOOSE در اکسل توضیح دادیم شما باید در بخش Index_num آدرس سلولی که میخواهید تنتایج در آن قرار گیرد را وارد کنید و یا رشته ای را در این قسمت قرار دهید.
اگر بخواهیمنتیاج به صورت یک لیست کشویی نمایش داده شود لازم است از ابزار Insert در سربرگ Developer استفاده کنیم که از این ابزار برای توابع “AVERAGE” و “MAX” و “MIN” استفاده میکنیم.
دقت داشته باشید که این توابع به عدد تبدیل میشوند و توابع “AVERAGE” و “MAX” و “MIN” به ترتیب با اعداد 1 و 2 و 3 تنظیم میشوند.
برای درست کردن لیست کشویی باید به سربرگ Developer بروید. اگر این سربرگ را مشاهده نمیکنید باید در بخش File گزینه Options را انتخاب کنید و در نهایت گزینه Excel Options را انتخاب کنید.
- در این قسمت باید از منوی سمت چپ گزینه Customize Ribbon را انتخاب کنید.
- در ستون سمت راست شما main tabs را مشاهده میکنید که باید از این قسمت تیک گزینه Developer را فعال کنید.
- در نهایت برای ذخیره سازی این تغییرات لازم است گزینه ok را بزنید.
- در نهایت سربرگ Developer به سربرگ های اکسل شما اضافه میشود و میتوانید با استفاده از ابزار Insert لیست کشویی به آن اضافه کنید.
- برای اضافه کردن لیست کشویی باید از بخش Developer گزینه Insert را انتخاب کنید و از میان لیست های نمایش داده شده یکی را انتخاب کنید.
- در این حالت موس شما به صورت یک + در میاید که روسی هر سلولی که قرار دهید لیست کشویی روی آن سلول اعمال میشود ک ما آن رامطابق با مثال مان روی سلول F2 قرار میدهیم.
- در این مرحله باید روی سلول F2 کلیک راست کنیم و گزینه Format Control را انتخاب کنیم.
- در این مرحله پنجره ای برای شما باز میشود که باید در فیلد های زیر مقادیر متناسب را قراردهید که رد پایین آن را تعریف میکنیم:
- Input range : در این قسمت باید محدوده ای که قرار است اعمال روی آن انجام شود را تعیین کنید.
- Cell link : در این قسمت باید سلولی که قرار است به آن لینک شود را انتهاب کنید که ما در این مثال سلول F2 را انتخاب کرده ایم.
- در نهایت برای ذخیره تغییرات صورت گرفته ok را بزنید.
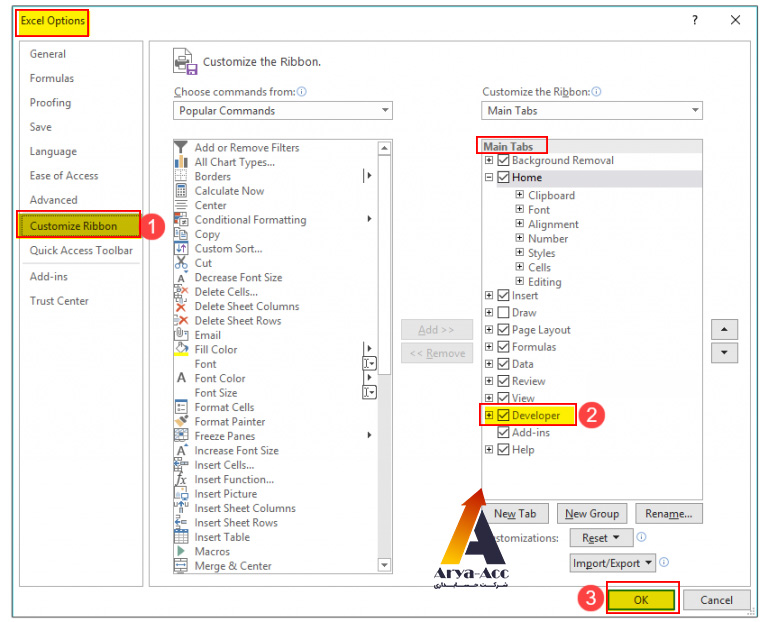
خب تا اینجا فهرست کشویی ساخته شده و شما باید در سلول G2 که برای نوشتن فرمول انتخاب کرده بودیم فرمول زیر را برای موارد میانگین و ماکزیمم و مینیمم بنویسید:
CHOOSE(F2,AVERAGE(B2:B10),MAX(B2:B10),MIN(B2:B10))
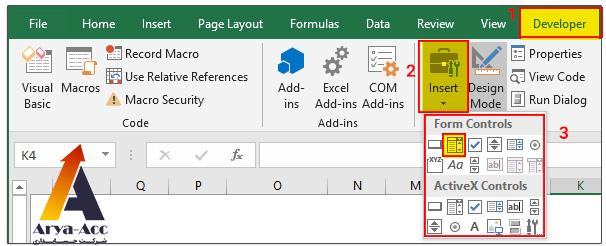
حالا شما میتوانید از سلول F2 هر تابعی که دوست دارید را انتخاب کنید تا نتیجه محاسبات در سلول G2 نمایش داده شود.
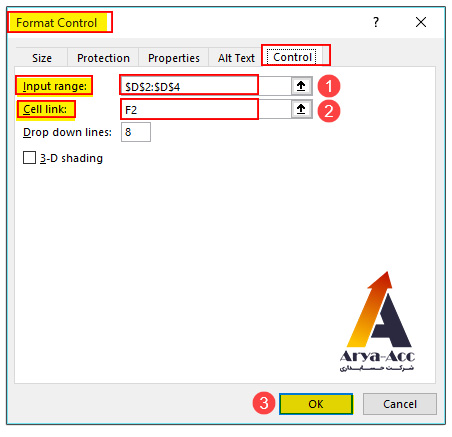
ترکیب تابع CHOOSE و COUNTIF در اکسل
در این قسمت میخواهیم برای اعمال شرط تعداد نفراتی که نمرات بالاتر و پایین تر از محدوده خاصی کسب کرده اند تعریف کنیم.
برای این کار باید از ترکیب تابع CHOOSE و COUNTIF در اکسل استفاده کنید.
در این مثال لازم است ستون F2 را که برای انتخاب نوع توابع در نظر گرفته بودیم محدوده ستون های A , B را انتخاب کنیم در مرحله بعد باید در سلول G2 فرمول زیر را تایپ کنیم:
CHOOSE(F2,COUNTIF(B2:B10,">70"),COUNTIFS(B2:B10,">59",B2:B10,"<70"))
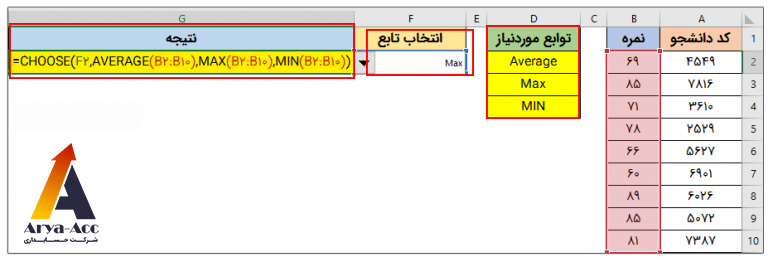
در این حالت اگر شما ستون A را انتخاب کنید نتیجه ای که در سلول G2 نمایش داده میشود عدد 6 میباشد به این معنا که 6 نفر از دانشجویان نمره بالاتر از 70 کسب کرده اند.
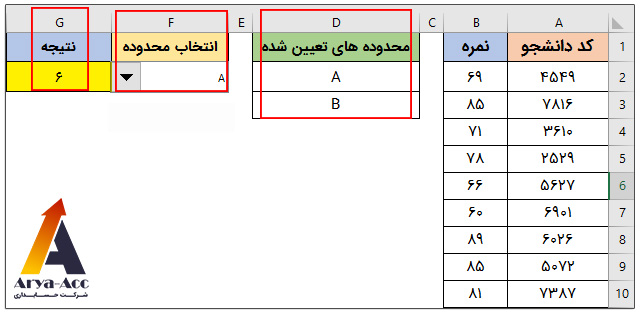
جمع بندی
ما در این مقاله تلاش کردیم کاربرد تابع CHOOSE در اکسل را به صورت تصویری و با مثال های کاربردی بررسی کنیم. اگر سوالی در هر بخش دارید میتوانید در قسمت نظرات سوالتان را مطرح کنید تا کراشناسان حسابداری ما در کوتاهترین زمان پاسخ سوال شما رابدهند. همچنین اگر میخواهید مثال های بیشتری برای شما ارسال شود میتوانید در قسمت نظرات ایمیل تان را بنویسید تا pdf مثال ها برای شما ارسال شود.
مقالات مرتبط در آموزش های اکسل:
مقالات مرتبط
نظرات