تایپ در اکسل
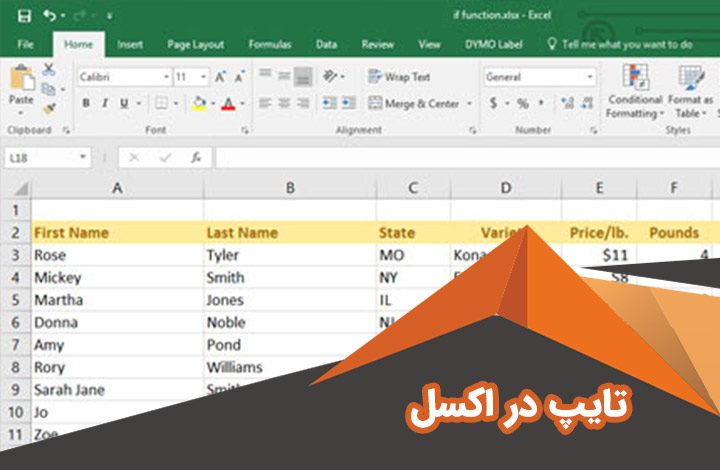
یکی از چالش هایی که کار کردن با نرم افزار اکسل دارد تایپ عدد در اکسل میباشد. اگر این سوال برای شما هم پیش آمده که چگونه در اکسل بنویسیم که با مشکلات تایپی رو به رو نشویم و چطور تنظیمات نوشتن در اکسل برای برای تایپ فارسی و انگیلیسی تغییر دهیم حتما مقاله تایپ در اکسل را مطالعه کنید.
اگر میخواهید صفر تا صد کار با نرم افزار اکسل را یاد بگیرید و به بهره گیری از مهارت های کار با این نرم افزار جذب بازار کار شده و کسب درامد داشته باشید میتوانید ابتدا از فیلم های آموزش اکسل رایگانی که در صفحه آموزش اکسل قرار داده ایم نهایت بهره را ببرید و در صورت تمایل در کلاس های آموزشی ما شرکت کرده و با دریافت مدرک بین المللی فنی و حرفه ای جذب بازار کار شوید.
همچنین شما میتوانید با خرید سایر فیلم های آموزش اکسل بدون ان که نیاز باشد در کلاس های حضوری شرکت کنید کلیه اصول را یاد بگیرید و برای ورود به بازار کار آماده شوید.
تنظیمات نوشتن در اکسل
برای آن که با تنظیمات نوشتن در اکسل آشنا شوید ابتدا باید به بررسی این موضوع بپردازیم که در اکسل چند نوع داده وجود دارد؟ انواع داده در اکسل که شما میتوانید از آن ها استفاده کنید عبارتند از:
- عدد
- متن حرفی
- تاریخ و زمان
- مقادیر true و false یا به عبارتی مقادیر بولین
برای وارد کردن داده در اکسل شما باید سلولی که قصد دارید اطلاعات را در آن وارد کنید را انتخاب نمایید. شما باید در این سلول عبارت مورد نظرتان را تایپ کنید و با زدن دکمه اینتر enter میتوانید به سلول دیگر بروید و اطلاعات را درسایر سلول ها نیز وارد کنید.
دقت داشته باشید در برنامه اکسل تا زمانی که شما دکمه اینتر کیبورد یا دکمه تب tab را نزنید اطلاعات ذخیره نخواهد شد.
برای وارد کردن داده هایی که در فرمت زمان یعنی در فرمت ساعت و تاریخ هستند شما باید از فرمت زمان تعیین شده در اسکل استفاده کنید و میتوانید با استفاده از فرمت تعیین شده برای وارد کردن تاریخ و ساعت فارسی نیز استفاده کنید. این مورد را در ویدیو بری شما نشان داده ایم.
تنظیم متن در اکسل
- تنظیم خارج نشدن متن از محدوه سلول در اکسل
تنظیم متن در اکسل به این صورت میباشد که مثلا شما میخواهید نوشته هایی که در یک سلول اکسل وارد میکنید از محدوده آن سلول خارج نشود.
برای این کار شما باید روی سلول مورد نظرتان کلیک راست کنید و از میان گزینه های نمایش داده شده گزینه Format Cells را انتخاب کنید.
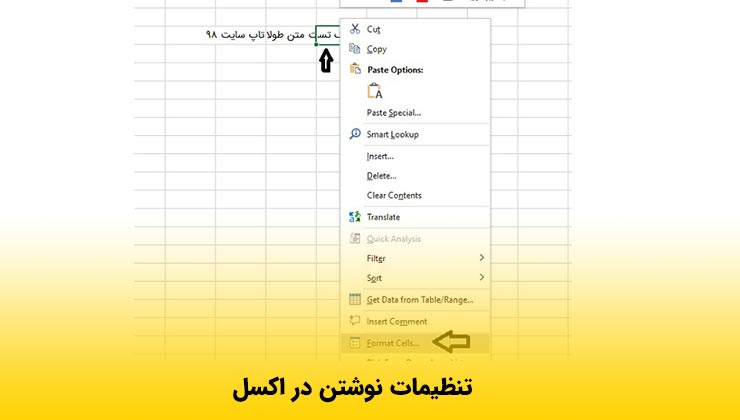
در این بخش شما باید در پنجره باز شده تب Alignment را انتخاب کنید. در این تب شما در بخش text control با سه گزینه رو به رو میشوید که در این بخش این گزینه ها را متناسب با کاربردتان انتخاب کنید. در ادامه تفاوت این سه گزینه را برای شما توضیح خواهیم داد.
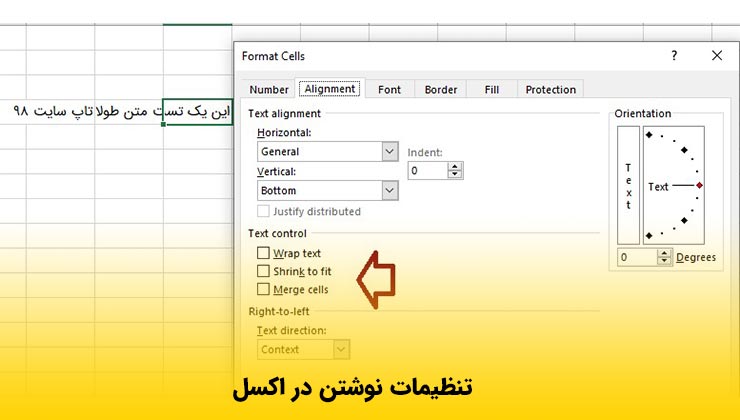
- گزینه Wrap Text
اگر شما این کزینه را تیک بزنید میتوانید هرچقدر متن دوست دارید در سلول مورد نظر تایپ کنید. در این صورت متن شما از محدوده سلول مورد نظر فراتر نمیرود. با انتخاب این گزینه با وارد کردن متن باکس به سمت پایین حرکت میکند و به قدری بزرگ میشود که مکتن در آن جا شود. مزیت این گزینه این است که شما میتوانید هرحجم داده در سلول وارد کنید و عیب آن این است که سایز سلول بزرگ میشود.
- گزینه Shrink To Fit
اگر شما این گزینه را انتخاب کنید هرچقدر داده در سلول وارد کنید سایز متن به قدری کوچک میشود که در سلول بدون تغییر سایر جا شود. عیب این گزینه این است که گاهی به قدری سایز متن کوچک میشد که قابل خواندن نیست.
- گزینه Marge Cells
در صورتی که این گزینه را فعال کنید متنی که شما در سلول وارد میکنید فقط در همان سلول باقی میماند و سایز سلول بزرگتر نمیشود. در صورتی که در سلول های مجاور این سلول داده ای وجود داشته باشید متن داخل سلول مورد نظر شما تا زمانی که در محدوده سایر سلول ها قرار نگیرد نمایش داده میشود و باقی محو میشود. به این ترتیب زمانی که شما روی سلول مورد نظر کلیک کنید محتوای آن به طور کامل نمایش داده میشود.
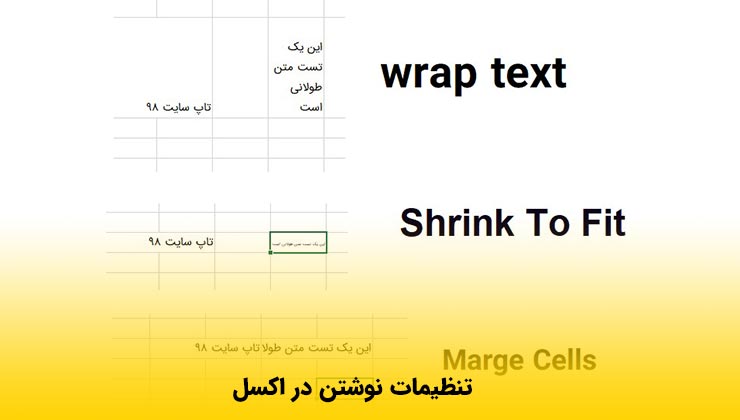
در این قسمت برای آن که شما بیشتر متوجه گزینه Marge Cells شوید یک مثال ر بررسی کرده ایم. همان طور که در تصویر زیر مشاهده میکنید در سلول سمت چپ شما میتوانید کل متن را مشاهده کنید زیرا در سلول های مجاور آن محتوایی وجود ندارد اما سلولی که حاوی عبارت این یک تست متن طولانی است به صورت کامل متن را نمایش نمیدهد تا زمانی که روی آن کلیک شود که دلیل ان وجود سلول های پر در اطراف آن میباشد.
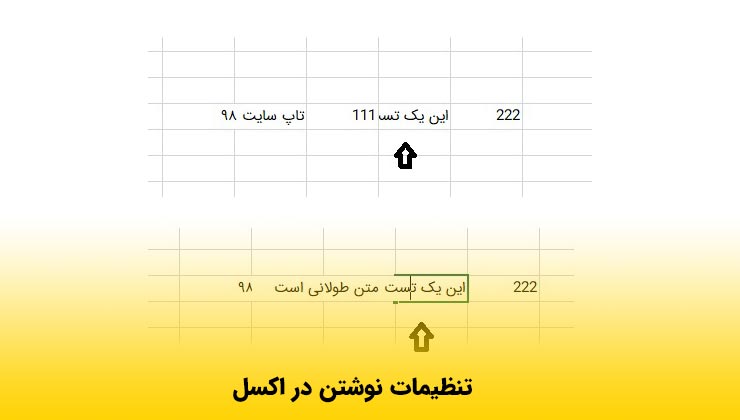
اگر میخواهید اکسل شما به این شورت نباشد که محتوا سلول ها به صورت نصفه و نیمه نمایش داده شود میتوانید سایز سلول را در ستون به طور کلی بزرگ کنید و یا از گزینه Wrap Text نیز میتوانید کمک بگیرید که در این صورت سایز سلول بزرگ میشود.
- نوشتن متن طولانی در سلول اکسل
از دیگر چالش هایی که برای تایپ در اکسل و تنظیمات نوشتن در اکسل با آن رو به رو میشوید این است که مثلا قصد دارید در سلولی در اکسل متن طولانی وارد کنید که هم خوانا باشد و هم ظاهر شیت شما را به هم نریزد.
- در این حالت شما میتوانید تنها با فشردن کلید های ترکیبی Alt+Enter در انتهای متن تان در سلول متن طولانی را بدون مشکل در سلول تان قرار دهید.
- راه دیگری نیز برای این کار وجود دارد که شما باید در تب Home که در نوار بالا اکسل وجود دارد گزینه wrap text را را انتخاب کنید. در این صورت متن به صورت زیر هم قرار داده میشوند و از محدوده سلول خارج نمیشوند.
- راه سوم برای این تنظیمات نوشتن در اکسل شما باید چند سلول را انتخاب کنید و از تب Home در نوار بالا گزینه Marge & center یا Marge Cell را انتخاب کنید.
- راه دیگر این است که شما سایز فونت نوشته تان در سلول را میتوانید کوچک کنید.
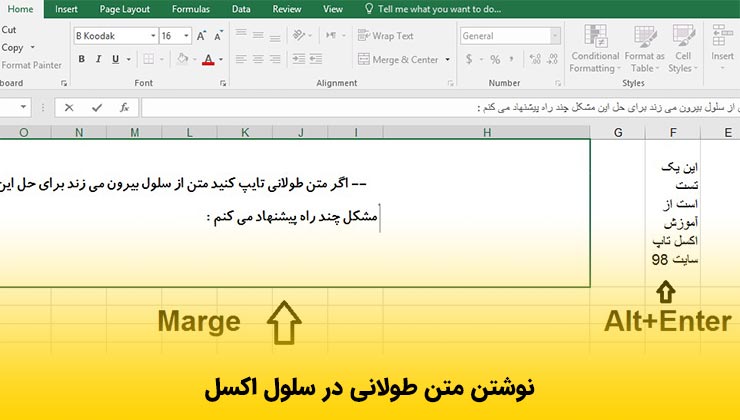
- تعیین تعداد کاراکتر در سلول اکسل در تنظیمات نوشتن در اکسل
به صورت پیش فرض شما میتوانید 32 هزار کاراکتر را در هر سلول در اکسل 2016 وارد کنید و شما نمیتوانید به صورت معمول تعداد کاراکتر های مجاز در سلول اکسل تان را افزایش دهید.
اگر میخواهید در یک سلول متن طولانی وارد کنید و ان ها را مشاهده کنید تا با مشکلی رو به رو نشوید میتوانید کلید های ترکیبی ctrl+shift+u را انتخاب کنید و بعد از آن که تایپ شما در سلول به اتمام رسید میتوانید دوباره همین کلید ها را فشار دهید تا به حالت معمول خود برگردند.
- چرخش متن در تنظیمات تایپ در اکسل
اگر میخواهید متن وارد شده در سلول های اکسل تان به چرخش در بیایند میتوانید در تب Home آیکونی که به صورت ab دوران یافته است را انتخاب کنید. نام این بخش Orientation میباشد.
وقتی شما این آیکون را انتخاب کنید میتوانید حالت هایی که برای چرخش متن در اکسل وجود دارد را مشاهده کنید و از میان گزینه های نمایش داده شده یکی را انتخاب کنید.
اگر دوست داشتید که این تنظیمات نوشتن در اکسل که اعمال کردید به حالت قبل برگردد میتوانید کلید ترکیبی ctrl+z را فشار دهید تا تنظیمات به عقب برگردد.
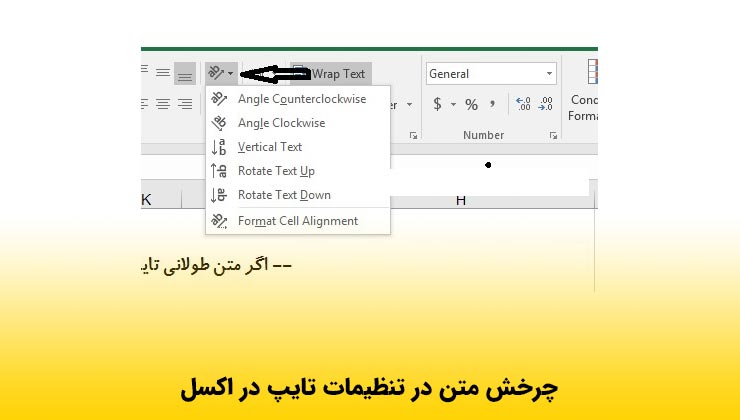
- وسط چین / راست چین / چپ چین متن تایپ در اکسل
شما میتوانید داده هایی که در یک سلول قرار میدهید را به صورت وسط چین یا راست چین و یا چپ چین تعریف کنید. بری این کار شما هم میتوانید تعیین کنید که هر سلول به چه صورت باشد و یا میتوانید تعیین کنید که کل سلول های اکسل شما چه تنظیماتی برای چینش داشته باشند.
- برای این کار شما باید از نوار بالا وارد تب Home شوید.
- در این بخش باید وارد قسمت alignment شوید.
- در این بخش همان طور که در تصویر مشاهده میکنید میتوانید هم تعیین کنید که متن شما راست چین (Align Right) / چپ چین (Align Left) و یا وسط چین (Center) باشد و همچنین میتوانید تعیین کنید متن وارد شده در سلول در بخش بالا قرار داشته باشد (Top Align) و یا وسط سلول باشد (Middle Align) یا پایین(Bottom Align).
آموزش تایپ فارسی در اکسل
برای تایپ در اکسل شما باید بدانید که قرار است در این سلول تایپ فارسی داشته باشید یا انگلیسی؟ برای تایپ فارسی در اکسل شما باید direction شیت تان را راست به چپ کنید و در صورتی که متن شما انگلیسی است باید شیت تان را چپ چپن کنید.
راست چین کردن اکسل / چپ چین کردن اکسل
برای راست چین کردن و یا چپ چین کردن اکسل باید در تب بالا اکسل تان Page Layout را اننتخاب کنید. در این بخش برای راست چین کردن گزینه Sheet Right to Left و برای چپ چین کردن گزینه Sheet Left to Right را انتخاب کنید.
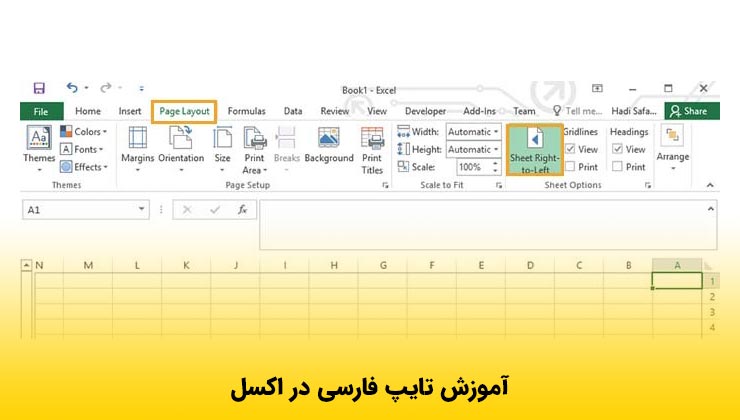
تایپ عمودی در اکسل
از دیگر تنظیمات نوشتن در اکسل این است که شما بتوانید متنی که در سلول های اکسل وارد میکنید را به صورت عمودی تایپ کنید.
- برای تایپ در اکسل به صورت عمودی باید تب Home را انتخاب کنید.
- در بخش Alignment روی آیکون abو دوران یافته کلیک کنید و از میان گزینه های نمایش داده شده گزینه rotate Text Up را انتخاب کنید.
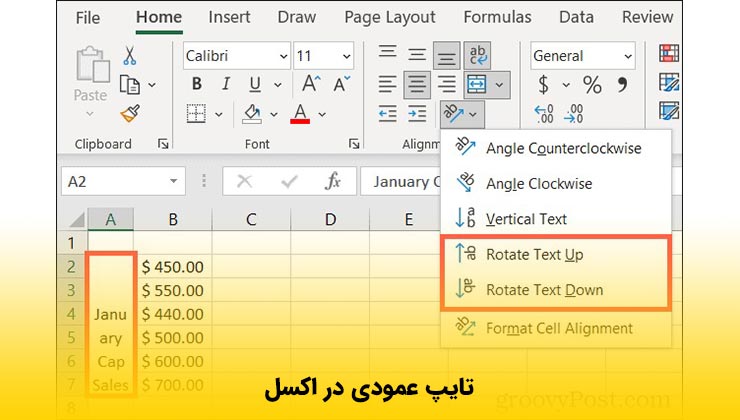
آموزش وارد کردن اعداد در اکسل
در صورتی که هدف تان از تایپ در اکسل نوشتن اعداد در اکسل باشد باید نکاتی را در نظر داشه باشید تا اعداد شما بدون هیچ مشکلی تایپ شوند.
وارد کردن اعداد در اکسل بسیار مهم است و اگر در این بخش مشکلی وجود داشته باشد شما نمیتوانید فرمول ها و توابع در اکسل را به راحتی وارد کنید و با مشکل رو به رو میشوید.
مهمترین مسئله ای که در وارد کردن اعداد در اکسل مطرح میشود تایپ اعداد فارسی میباشد به طوری که این موضوع به یک چالش تبدیل شده است.
برای آن که بتوانید اعداد فارسی در اکسل تایپ کنید باید فونت سلول مورد نظر خود را بر روی یکی از فونت هایی که با B شروع میشوند انتخاب کنید مانند B nazanin.
برای وارد کردن اعداد در اکسل به صورت انگلیسی شما باید همین کار را مجدد انجام دهید و یکی از فونت های انگلیسی را انتخاب کنید.
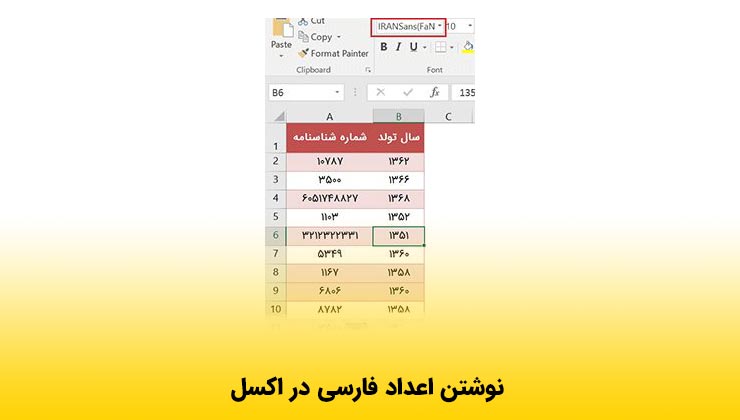
نکات تایپ در اکسل
برای نکات تایپ در اکسل باید به شما بگوییم که شما باید ابتدا زبان تایپ تان را معین کنید. اگر میخواهید فارسی تایپ کنید باید متن تان را راست کنید و برای انگلیسی تایپ کردن در اکسل باید متن تان را چپ چین کنید.
اگر میخواهید اعداد فارسی در اکسل تایپ کنید باید فونت تان را از میان فونت های موجود روی فونت های فارسی B دار تنظیم کنید.
برای آن که متن شما در سلول های مجاور مخفی نشود و شما بتوانید کل متن طولانی را در سلول مورد نظر مشاهده کنید باید گزینه wrap-text را انتخاب کنید.
اگر سوالی در مورد تایپ در اکسل دارید میتوانید در بخش نظرات سوال تان را وارد کنید تا اساتید ما در کوتاهترین زمان پاسخ شما را بدهند.
فیلم آموزش تایپ در اکسل
در این بخش برای آن که شما بهتر با نحوه تایپ در اکسل آشنا شوید فیلم آموزش تایپ در اکسل را قرار داده ایم. اگر سوالی در این مورد دارید میتوانید در بخش نظرات سوال تان را مطرح کنید تا در کوتاهترین زمان پاسخ شما را بدهیم.
اگر میخواهید به یک حسابدار حرفه ای تبدیل شوید و با دریافت مدرک بین المللی فنی و حرفه ای وارد بازار کار شده و کسب درامد کنید به صفحه آموزش حسابداری رایگان ما مراجعه کنید و با دیدن فیلم های آموزشی رایگان مهارت های لازم را کسب کنید.
سوالات متداول
شما باید تعیین کنید میخواهید سایز سلولی که متن را در آن وارد میکنید تغییر کند یا خیر. اگر میخواهید متن شما به صورت کامل نمایش داده شود باید گزینه wrap-text را در بخش تنظیمات نوشتن در اکسل انتخاب کنید. گزینه های دیگر را در مقاله توضیح دادیم که در این صورت سایز سلول تغییر نمیکند و نوع نمایش متن در سلول متفاوت خواهد بود.
شما باید راست چین/چپ چین/ وسط چین متن تان را تعیین کنید. جهت متن را میتوانید با روش هایی که در مقاله بررسی کردیم تعیین کنید و برای تایپ اعدا فارسی نیز میتوانید نوع فونت تان را روی فونت های فارسی که با B شروع میشوند تعیین کنید.
مقالات مرتبط
نظرات
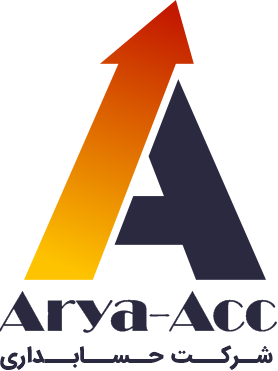
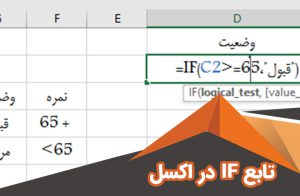
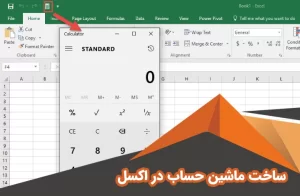
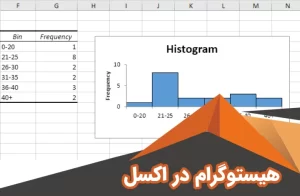
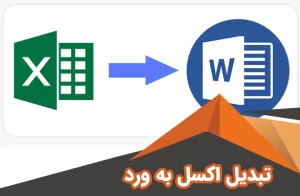
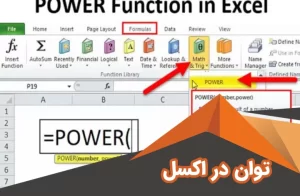
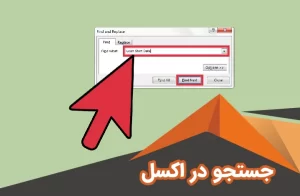


2 پاسخ
سلام درتایپ اکسل وقتی عدد و حروف را باهم مینویسم جای عدد جا بجا میشودمثلا از اول جمله به اخر ان میرود مال
(1 اولین روز) تبدیل میشه به (اولین روز 1) چکار باید کرد؟
سلام
مراجعه به منوی استارت و باز کردن Control Panel برای مشکل تایپ فارسی در اکسل می باشد. سپس بخش Region and Language را باز کرده و حال به تب Administrative رفته و روی گزینه Change System Location کلیک کنید. کشور ایران را از لیست موجود انتخاب کرده و Apply و OK را بزنید.